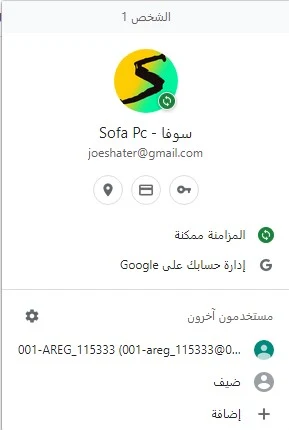في بعض الحالات ، يتعطل برنامج جوجل كروم المتصفح رقم واحد لديك ، مما يجعل الجهاز بأكمله يعلق وليس مجرد علامة تبويب البرنامج.
ثم تظهر لك رسالة "متصفح جوجل كروم لا يستجيب".
على الرغم من حقيقة أن متصفح كروم ، لأسباب مختلفة ، يمكن أن يُنظر إليه على أنه أفضل متصفح يمكن العمل عليه.
رغم أنك في حال حاولت تغييره بعدد كبير من الإضافات وفي حالة عدم فتحك لعدد كبير من (علامات التبويب).
فإنك تخاطر بالحصول على بعض البطء المفرط ، حتى في نظام التشغيل نفسه.
تظهر إحدى الرسائل العادية في نظام التشغيل هي: "Google Chrome لا يستجيب".
في هذه الحالة أفضل سيناريو يتم عمله هو إعادة تشغيل جهاز الكمبيوتر ، وعلى أقل تقدير ، في إعادة تشغيل المتصفح.
 |
| متصفح كروم لا يستجيب |
متصفح جوجل كروم لا يستجيب أو بطيء: كيفية الإصلاح
سوف نرى كيف يمكننا محاولة التهرب من الظرف السيء في متصفح كروم الذي يمنعنا من تصفح الإنترنت أو استخدام جهاز الكمبيوتر الخاص بنا بأي وسيلة.
من خلال النظر في الإجابات المحتملة لهذه المشكلة.
للحصول على بيانات إضافية حول الاستخدام الأمثل للبرنامج ، يمكننا التلميح إلى Chrome Flags.
1. إزالة الملحقات الزائدة
من المؤكد أن بعض الإضافات ستتداخل مع الصفحات المفتوحة أثناء تصفح الويب أو حتى مع الملحقات الأخرى الموجودة.
بالنسبة لهذا الموقف ، من المتصور معالجته من خلال تعطيل إضافات كروم التي نجدها غير ضرورية أو غير مجدية أو حتى التي لا نعلم حاليًا أننا نصبناها.
لإلغاء تثبيت الإضافات ، اختر النقاط الثلاثة في أعلى المتصفح لفتح قائمة الإعدادات وحدد "المزيد من الأدوات"> "الإضافات".
في الصفحة التي سنراها تظهر ، ستجد جميع الإضافات الموجودة الآن ، سواء تلك الملحقات النشطة أو تلك التي تم تعطيلها لفترة وجيزة.
يمكننا إضعاف تلك الإضافات التي لا نستخدمها بانتظام من خلال زر التبديل "تعطيل" الذي يمكن الوصول إليه أو نقرر القضاء عليها تمامًا ، باستخدام زر "إزالة".
2. تحقق من مدير المهام
جوجل كروم هو برنامج متعدد العمليات ، مما يعني أن كل جزء قيد التشغيل له دورة مختلفة في ذاكرة النظام.
في حالة كون جوجل كروم لا يستجيب أو بطيء ، فربما تشغل بعض علامات التبويب أو الملحقات كثيراً من موارد النظام: يمكنك اكتشاف السبب من خلال فتح مدير المهام الخاص بمتصفح جوجل كروم ، باستخدام طريقة الإختصار عن طريق الضغط على "Shift + Esc" من لوحة المفاتيح أو من قائمة الإعدادات في قسم "المزيد من الأدوات"> "مدير المهام".
إذا كانت هناك بضع الأدوات أو بعض الإضافات التي تتضمنها تستخدم ذاكرة زائدة أو الكثير من وحدة المعالجة المركزية ، فقد يكونان سبب توقف البرنامج.
يمكننا إنهاء العمليات التي تحظر متصفح كروم أو تعيقه عن طريق اختيارها والنقر على زر "إنهاء العملية" في الأسفل.
3. ابدأ الوضع الآمن
في حالة عدم رغبة متصفح جوجل كروم في التعافي على الرغم من مساعينا السابقة ، يمكنك بدء الوضع الآمن بدون ملحقات أو مكون إضافي خلال بضع خطوات أساسية.
هذه طريقة أخرى لمحاولة فهم المشكلة وفصلها.
يمكنك ذلك عن طريق الضغط على النقاط الثلاث في الأعلى والضغط على "نافذة جديدة للتصفح الخفي"
سيتم فتح متصفح جوجل كروم الذي كان لا يستجيب بدون نشاطات زائدة أو مكونات إضافية.
تشتمل ميزة الوضع الآمن أيضًا على خيار استرداد الصفحات المحفوظة واستعادة التحكم بسلاسة في الأنشطة التي أوقفناها.
يمكن للمستخدمين الدائمين الاستفادة من هذه الإضافة للإشراف على للإشراف على الإضافات الأخرى المختلفة: Extention Manager.
4. إنشاء ملف مستخدم جديد
هناك حلول أخرى لاسترداد جوجل كروم الذي أصبح لا يستجيب وهي إنشاء ملف تعريف مستخدم آخر.
على هذا المنوال ، يمكنك الحصول على "بداية جديدة" والبدء بدون كل التخصيصات وبدون أي ملحقات تقدم لنا المشكلات.
لإنشاء ملف تعريف مستخدم آخر على جوجل كروم ، انقر في الجزء العلوي على الصورة الشخصية بجانب النقاط الثلاث.
وفي القائمة المنسدلة ، اختر علامة الترس وهي تعني "إدارة المستخدمين":
في النافذة التي تفتح ، عند هذه النقطة ، حدد "إضافة فرد" ومن ثم إنشاء ملف تعريف آخر بإعدادات وملحقات جديدة.
إذا كنت قد وجدت الحل في مشكلة بطء متصفح كروم مع ملف التعريف الجديد في المتصفح ، فيمكنك أن تقرر المضي قدمًا في ذلك: افتح القائمة مرة أخرى وامسح الملف الشخصي القديم (يمكنك نسخ الإشارات المرجعية أو كلمات المرور التي تستخدمها بشكل معتاد).
5. الرجوع إلى إعدادات المصنع لحل مشكلة (جوجل كروم لا يستجيب)
إذا لم تنجح أي من الخطوات المثيرة السابقة وكان متصفح جوجل كروم غير قابل للاستخدام حتى الآن أو استمر بسبب اختناقات سجل التصفح ، فكل ما تبقى هو إعادة تعيين البرنامج إلى الإعدادات الأساسية.
سيؤدي هذا إلى القضاء على أي تلميحات للتخصيص وأي ملف تعريف ، لذلك نوصى بتصدير أو حفظ كل البيانات المهمة قبل المتابعة.
لإعادة ضبط البرنامج ، من القائمة ذات النقاط الثلاثة ، اختر "الإعدادات". في النافذة التي تفتح ، ثم انقر على "الإعدادات المتقدمة".
انقر الآن على "استعادة الإعدادات إلى الوضع التلقائي الأصلي" الموجودة في قسم "إعادة الضبط و إزالة البرامج الضارة".
كما ترى في الصورة أدناه.
عند تأكيد إعادة التعيين ، فإننا على ثقة من أن النشاط سينتهي وأن البرنامج سيعاد تشغيله بالكامل.
على هذا المنوال ، على الأرجح ، سنكون قد عالجنا مشكلة البطء غير المعقول أو التوقف التام لبرنامج متصفح جوجل كروم ويمكننا العودة إلى التصفح دون مشاكل.