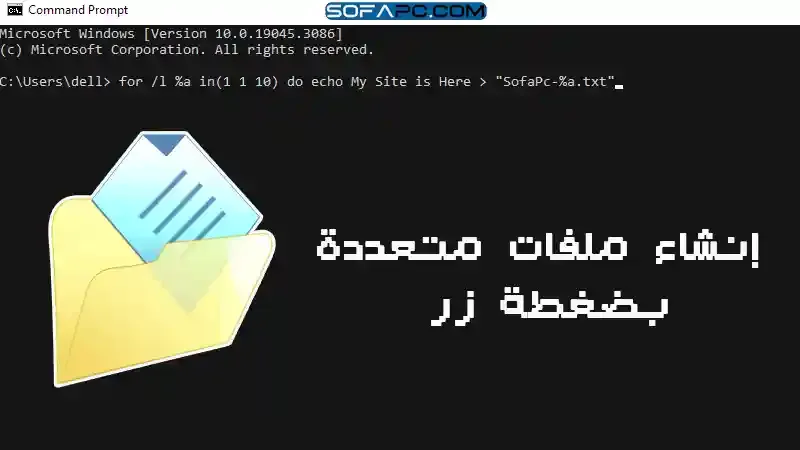ربما يكون إنشاء ملف على جهاز الكمبيوتر الخاص بك من أبسط الأشياء التي يمكن القيام بها على الويندوز، وذلك من خلال الواجهة الرسومية الخاصة بـ Windows.
ورغم سهولة الطريقة التقليدية إلا أن بها بعض العيوب، ولكن الأمر يختلف عند عند استخدام CLI التي توفر طريقة سريعة وعملية لإنشاء ملف على جهاز الكمبيوتر الخاص بك.
أنت دائماً تقوم بإنشاء ملف باستخدام الطريقة العادية لإنشاء ملف، وبالأخص إذا لم يكن لديك علم باستخدام Command Prompt، ولكن هناك عيوب للطريقة العادية نتفاداها فيما يلي.
سوف أقوم بشرح 4 طرق مختلفة يمكن القيام بها لإنشاء ملف باستخدام موجه الأوامر CMD.
كيفية إنشاء ملف نصي باستخدام CMD على الويندوز
موجه الأوامر (Command Prompt) CMD هو أداة على نظام التشغيل ويندوز تقوم بتنفيذ العمليات على جهاز الكمبيوتر عن طريق كتابة بعض الأوامر.
هو مثبت مسبقاً على النظام يمكنك من خلاله القيام ببعض الإجراءات بداية من إدارة الملفات حتى القيام بتشغيل مجموعة من الملفات للقيام بمهمة معينة.
من ضمن تلك المهمات، مهمة إنشاء الملفات، وهي المهمة التي نحن بصددها ويتم تنفيذها بسرعة وأكثر قوة باستخدام موجه الأوامر CMD بدلاً من الواجهة الرسومية.
لكن علينا أولاً أن نوضح كيفية التنقل بين الملفات من خلال Command Prompt.
كيفية التنقل بين الملفات باستخدام موجه الأوامر
في البداية، قم بفتح Command Prompt لتقوم بالتنقل بين الملفات عن طريق كتابة CMD في مربع البحث بجانب علامة ابدأ في الأسفل.
لإظهار جميع الملفات والمجلدات في في مجلد معين والوصول إليه قم بإدخال الأمر dir، بمجرد تحديد المجلد الذي تريد أن تقوم بفتحه قم بإدخال الأوامر بنفس التقسيم التالي:
cd folder_name
مثلاً cd Desktop للوصول إلى سطح المكتب، وللعودة قم بإدخال: cd ..، وللوصول إلى دليل التنقل: cd/. أثناء وجودنا في الملف يجب أن تعلم أنه يمكنك إنشاء مجلدات باستخدام موجه الأوامر، لفعل الأمر استخدم أمر cd للتنقل للمجلد الذي تريد إنشاءه من خلال كتابة الأمر بالتقسيم التالي:
mkdir directory_name
على سبيل المثال نريد أن نبقى على سطح المكتب لإنشاء مجلد نقوم بكتابة: mkdir Desktop، ربما سيقول لك أنك بالفعل على سطح المكتب.
في تلك المرحلة، استخدم إحدى الطرق الـ 4 التالية لإنشاء ملف باستخدام موجه الأوامر CMD.
1. إنشاء ملف باستخدام أمر "echo"
يقوم الأمر echo بعرض الرسائل التي تقوم بصياغتها في نافذة موجه الأوامر. وإضافة إلى ذلك إذا قمت باستخدامه مع أمر التوجيه "<" فإنه يقوم بمهمة إنشاء ملف من النص الذي قمت بإدخاله، تابع معي الخطوات التالية:
- افتح موجه الأوامر لإنشاء ملف باستخدام الأمر echo، وقم بإدخال الصياغة تكون بالشكل التالي:
echo your_text_here> filename.extension - على سبيل المثال إذا كنت تريد إنشاء ملف نصي مثلاً بامتداد .txt، وتريد أن تقوم بتسميته SofaPc باستخدام تكتب فيه "This is site for tech"، قم بكتابة الأمر التالي: echo This is site for tech>SofaPc.txt، بعد أن قمت بإنشاء الملف، قم بالتحقق منه من خلال الصيغة التالية، بالنسبة للمثال السابقة تكون هكذا: type SofaPc.txt.
2. إنشاء ملف باستخدام أمر copy con
يختلف الأمر بعض الشيء عن أمر echo، حيث يقوم أمر copy con بإعطاء اسم لملفك في البداية، ثم فتح ملفك الجديد في برنامج نصي، ويمكنك إدخال النصوص به،
ولإنشاء ملف باستخدام copy con، استخدم الأوامر بالتقسيم التالي:
copy con filename_with.extension
على سبيل المثال: copy con SofaPc.txt. في تلك المرحلة سيضعك في الملف داخل موجه الأوامر CMD نفسها، حيث يمكنك إضافة النص الذي تريده إليه. عند إدخال النص الذي تريده، قم بالضغط على Ctrl+z لحفظ الملف و Ctrl+c لإنهاء التعديل.
3. إنشاء ملف باستخدام Notepad عن طريق موجه الأوامر
هذه الطريقة أفضل بسبب ميزة إمكانية إدخال فقرات طويلة نصية في ملفك، تستخدم هذه الطريقة المحرر النصي Notepad والتي تستخدم في الطرق التقليدية لإنشاء ملف نصي أيضاً ولكن هنا سيتم الأمر عن طريق موجه الأوامر.
للقيام بالأمر، قم بإدخال الأمر الخاص بك بالتقسيم التالي:
notepad filename.extension
على سبيل المثال، لو أردت إنشاء ملف باسم SofaPc نفذ الأمر التالي:
notepad SofaPc.txt
بعد قيامك بالأمر من خلال Command Prompt سوف يقوم بفتح Notepad بالشكل الطبيعي، اضغط على Ctrl+s للحفظ و Ctrl+w لإغلاق الملف.
4. إنشاء ملفات متعددة باستخدام Command Prompt
في بعض الأحيان تريد أن تقوم بإنشاء ملفات متعددة من خلال ضغطة زر ثم القيام بملء تلك الملفات في وقت لاحق.
يتم ذلك من خلال الأمر البرمجي (for loop) والذ يشبه البنية التالية: for /l %a in(1 1 10) do type nul > "%a.txt".
يشير الأمر التالي (10 1 1 ) إلى موجه الأوامر أن التسلسل يبدأ من 1، ومستوى الخطوات يتمثل في 1 التالي، حتى رقم 10، بمعنى أنه سيتم إنشاء 10 ملفات بضغطة زر. إذا كنت تريد إنشاء 30 ملف مثلاً فاستبدل الرقم 10 بـ 30.
إذا كنت تريد إضافة اسم شائع لكل الملفات وتتبعه بالرقم الذي تحتاج لكتابة الأمر بالبنية التالية:
for /l %a in(1 1 10) do type nul > "filename%a.txt"
على سبيل المثال، الأمر التالي سوف يؤدي إلى إنشاء عشر ملفات مبدوءة بكلمة SofaPc-:
for /l %a in(1 1 10) do type nul > "SofaPc-%a.txt"
أضف إلى ذلك أنه إذا كنت تريد إنشاء ملفات متعددة بنفس النص المكتوب بها فيمكنك تعديل الصيغة لدمج الأمر باستخدام الأمر do echo your-text بدلاً من do type null. على سبيل المثال تريد إنشاء ملفات متعددة بضغطة زر تكون على الشكل SofaPc-1.txt و SofaPc-2.txt وهكذا. ثم تريد أن تكتب في كل الملفات تلك نفس النص وهو مثلاً My Site is Here، قم بإدخال الأمر التالي:
for /l %a in(1 1 10) do echo My Site is Here > "SofaPc-%a.txt"
وبعدها سيتم إنشاءهم في المجلد الحالي.
إنشاء الملفات عن طريق Command Prompt بكفاءة (الملخص)
من الضروري أنه سوف تساعدك الطرق السابقة في هذا المقال على إنشاء الملفات من خلال موجه الأوامر، سواء كانت تلك الملفات متعددة الفقرات أو بنص مخصص أو ذات سكر واحد.
بتنفيذك تلك التعليمات، لديك الحرية في اختيار الطريقة المناسبة لإنشاء الملفات بسهولة على نظام التشغيل Windows.
كيف أقوم بإنشاء الملفات على الويندوز باستخدام موجه الأوامر؟
يمكن إنشاء ملف نصي على الويندوز بطريقة بسيطة للغاية عن طريق أساليب مختلفة.
فإذا كنت تريد إنشاء ملف نصي بسيط من سطر واحد فيمكنك استخدام الأمر echo، وإذا كنت تريد إنشاء ملف نصي يحتوي على أكثر من سطر فيمكنك استخدام أمر notepad أو أمر copy con، أما إذا كنت تريد أن تقوم بإنشاء ملفات متعددة بضغطة زر واحدة فعليك باستخدام الأمر البرمجي for loop وهو يمثل الحلقة المتكررة.